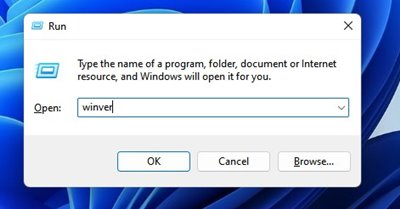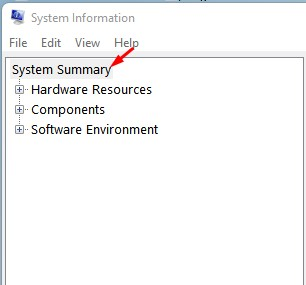How to check the version of Windows 11
Here are the best ways to check the Windows 11 version!
With Windows 11, you get more customization options, better features, and better app compatibility from Windows 10. Also, Microsoft is upgrading a lot of its apps on Windows 11.
So far, it has introduced a new Paint app, a new Microsoft Store, a new Notepad app, a new media player, and more. However, the problem is that Windows 11 is still in the testing phase, and it still has many bugs.
While Windows 11 is still being tested, many users may want to try different versions of Windows 11. Like Windows 10, Windows 11 is available in multiple versions – Home, Pro, Education, Enterprise, SE, and a few others.
Best Ways to Check Windows 11 Version
If you feel that there is a feature missing in Windows 11, it is best to check the version of Windows 11. Some Windows 11 features are exclusive to the Enterprise and Pro version only.
So, in this article, we are going to share some of the best ways to check the version of Windows 11 . Let's check.
1) Check the version of Windows 11 by RUN Command
We will use the RUN dialog to check the version of Windows 11 in this way. But, first, follow some simple steps shared below.
1. First, press the Windows Key + R button on your keyboard. This will open the RUN dialog box.
2. In the RUN dialog, type winver and press the Enter button.
3. This will open the pop-up window about Windows. You will find Windows 11 there.
2) Check your Windows 11 version via System Information
We'll use the Windows 11 System Information Tool to check if it's released this way. Here are some simple steps you need to perform.
1. First, open Windows 11 search and type system information. Open the System Information app from the list.
2. Select the System Summary option in the left pane, as shown below.
3. In the left pane, note the OS name section. The Value field will show you the version of Windows 11.
3) Find the version of Windows 11 via Settings
In this method, we are going to use the Windows 11 Settings app to find out the version of Windows 11. So that's what you need to do.
1. First, click on the "Start" button in Windows and select "Settings"
2. On the Settings page, click on the System tab.
3. Scroll down and click on the About section on the left pane.
4. You will find your version of Windows 11 in the Windows specifications.
4) Find the version of Windows 11 via Powershell
Well, you can even use Windows Powershell to check your operating system version. That's what you need to do.
1. First, open Windows 11 search and type Powershell. Right-click on Powershell and select Run as administrator.
2. In the Powershell window, type systeminfo and press the Enter button.
3. You will find your version of Windows 11 behind the OS name on Powershell.
5) Find the Windows 11 version via CMD
Just like Powershell, you can use Windows 11's Command Prompt utility to find its version. Here are some simple steps that you should follow.
1. First, open Windows 11 search and type cmd. Right-click CMD and select Run as administrator.
2. In the Command Prompt window, type in the system information and press the Enter button.
3. You will find your version of Windows 11 behind the OS name on the CMD.
As mentioned above, it is very easy to check the version of Windows 11. We have listed all the possible ways to find the version of Windows 11 on a computer. Hope this article helped you! Please share it with your friends as well.