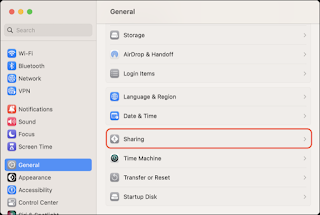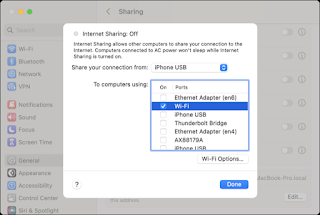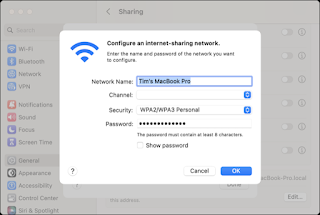How to Turn Your Mac into a Wi-Fi Hotspot
How to turn your Mac into a Wi-Fi hotspot Configure Internet sharing under System Settings > General > Sharing. Use the "i" button to select the source and destination connection, then turn on Internet Sharing and connect using another device.
Your Mac can act as a wireless hotspot, allowing you to connect your other devices to it and share its internet connection. It's just like tethering to your iPhone.
This is very useful if your MacBook or desktop Mac is connected to a wired network interface via Ethernet. You can connect your wireless devices to your Mac and share a wired internet connection with them—as if your Mac were a wireless router.
Enable Internet sharing and configure your hotspot
The Wi-Fi hotspot option is part of macOS's Mac sharing features. You'll find it under System Settings > General > Sharing.
(Click the Apple menu and select System Settings to open the System Settings window.)
You will see the "Internet Sharing" option in the menu. Resist the urge to turn it on now, as you will need to set everything up first.
Now it's time to select the internet connection you want to share with devices. Click the "i" info button next to "Internet Sharing" to see a list of available connections and destinations. Be aware that you can't share the Wi-Fi connection you're already connected to. If you want to share via Wi-Fi, you'll need to share another type of connection instead.
For example, let's say your Mac is connected to the internet through an Ethernet adapter. You can select "ethernet adapter" in the list at the top of the window and share this wired connection with "Wi-Fi" below. If you want to share your iPhone's cellular internet connection via USB-to-Lightning cable, you can select "iPhone USB" at the top and then select "Wi-Fi" in the box below.
Click the "Wi-Fi Options" button at the bottom of the window to configure the WiFi hotspot. Select your preferred network name and the best Wi-Fi channel. Use the "Security" box to select "WPA2/WPA3 personal" to increase compatibility with older devices (you can also choose WPA3 only, which is more secure).
macOS will not allow you to proceed if you do not set a password here, so it is impossible to create a Wi-Fi hotspot that anyone can connect to without a password.
Finally, go back to System Settings > General > Sharing and enable the "Internet Sharing" toggle in the menu. Delegate the change using your fingerprint or administrator password, and your connection will be shared.
If you want to share a Wi-Fi connection
The Wi-Fi interface of a Mac can be connected to Wi-Fi or host its own network; it can only do one of these things at a time. This means that you cannot connect to a WiFi network and share a WiFi network connection over Wi-Fi. Yes, sometimes you may want to do this—for example, when you are staying in a hotel or elsewhere that only allows you to connect one device to its Wi-Fi network.
Sharing a Wi-Fi network connection by creating another Wi-Fi network requires a separate physical network interface, such as the WiFi Nation AC600 Mini 802.11ac Dongle. This allows you to connect to a network with one adapter and then share through another.
To share your current wireless network without an additional adapter, you will need to choose "Wi-Fi" as the source connection and share via another method. This can be for your iPhone via a cable with the "iPhone USB" option, via a Thunderbolt cable to another Mac (using the "Thunderbolt Bridge"), or via a good old Ethernet network.
Some older Mac models can create a Bluetooth PAN (Personal Area Network), but this option is absent in newer devices such as the M1 and M2 Macs. These networks can take a little longer to connect to—thanks to the Bluetooth pairing process—and can't reach Wi-Fi speeds, but they can be slightly lighter on the battery life of your Mac.
Troubleshoot common connection sharing issues
If you are having trouble connecting to the Wi-Fi hotspot you have created, remember that you can always go back to the system settings>General>Share and tap the "i" next to Internet Sharing to access the "Wi-Fi Options" menu. This allows you to reset your password, rename the hotspot, or downgrade the security protocol.
While you may prefer to always use a VPN, you should consider disabling your VPN if you're having trouble connecting. You can always try to re-enable your VPN connection once any clients are connected.
If you're using a cable connection to bridge the gap, try switching an Ethernet or Lightning cable if things don't work as expected. Ethernet cables, in particular, can degrade with age without showing any obvious signs, so it's always a good idea to have some spare parts that you can use for testing. If the Lightning cable starts to wear out, it's time to get rid of it.